This article explains how to install Firefox on Windows using a simple online installer from Mozilla, and also from the Microsoft Store. (If you need a full, offline installer or custom options, see For advanced users, below.)
- To update Firefox from a previous version, see Update Firefox to the latest release.
Table of Contents
Install from Mozilla's download server
Before installing Firefox, see the Firefox System Requirements to make sure that your computer has the required operating system and recommended hardware.
To install Firefox on your computer:
- Visit this Firefox download page in any browser, such as Microsoft Edge.
- Click the button. The Firefox Installer that downloads will automatically offer you the best available version of Firefox for your computer.
 Windows 10 may show you a warning when installing apps that aren't from the Microsoft store. See Windows 10 warns me to use a "Microsoft-verified" app for more information.
Windows 10 may show you a warning when installing apps that aren't from the Microsoft store. See Windows 10 warns me to use a "Microsoft-verified" app for more information.- Click Open file in the Downloads notification on Microsoft Edge to start the process.
- In other browsers, you may need to first save the Firefox installer to your computer, then open the file you downloaded.
Note: If you see an Open File - Security Warning dialog, click or .
- The User Account Control dialog may open, to ask you to allow the Firefox Installer to make changes to your computer. If this dialog appears, click to start the installation.
- Wait for Firefox to finish installing.
- When the installation is complete, Firefox will open.
Double-click the Firefox icon that was placed on the desktop whenever you want to go online.
For advanced users
The streamlined Firefox Installer installs a suitable Firefox version for your language and operating system. For example, on 64-bit Windows, it installs the 64-bit version of Firefox (details here). To install Firefox in another language or operating system, or if you need a full, offline installer with custom options, download the Firefox Setup file from this download page. Options available in the full, offline installer are described in the article, Custom installation of Firefox on Windows.
Install from the Microsoft Store
- Click on the Windows icon located on the taskbar.
- Type Microsoft Store.
- Select the Microsoft Store from the results. This will take you to the Microsoft app store.
- Type Firefox in the search bar and press Enter.
- Select "Mozilla Firefox" from the applications available.
- Click to start the installation process.
To learn more, see Download Firefox on Windows from the Microsoft Store.

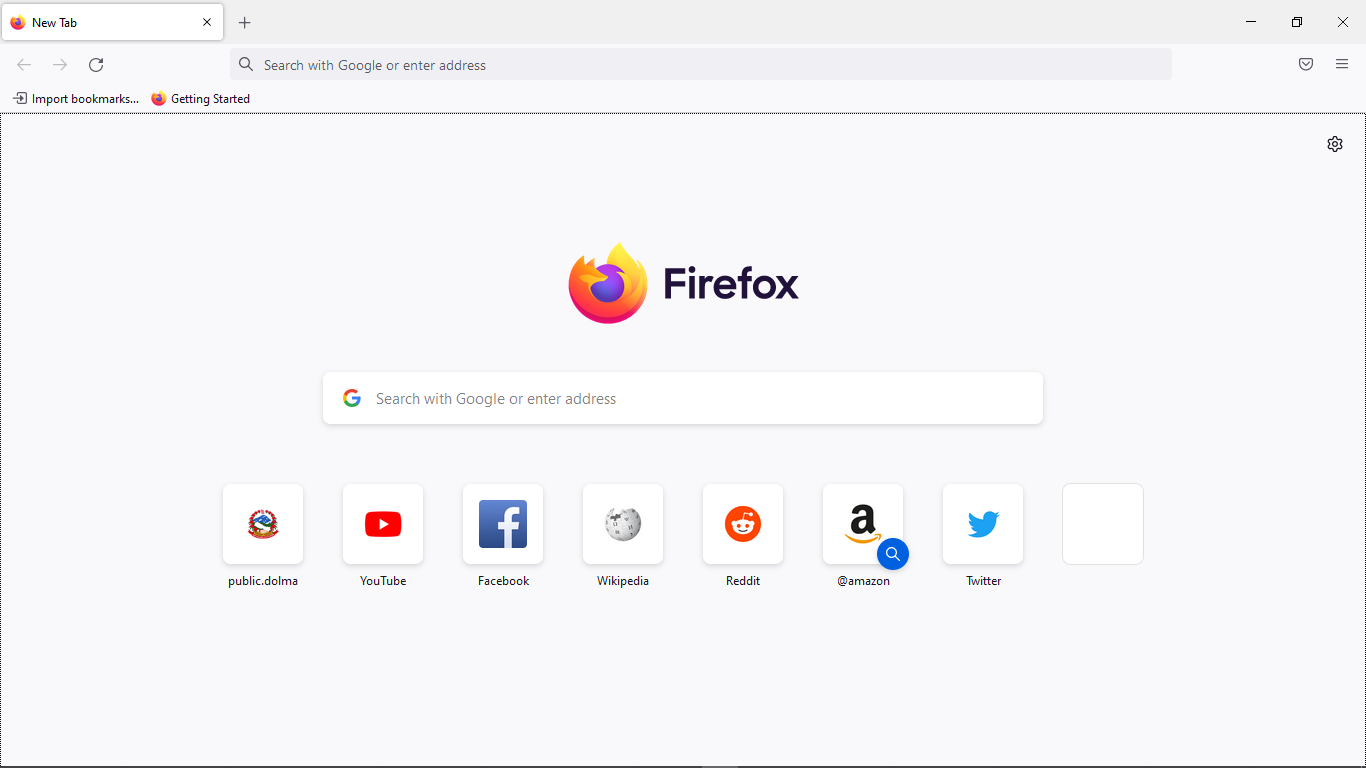
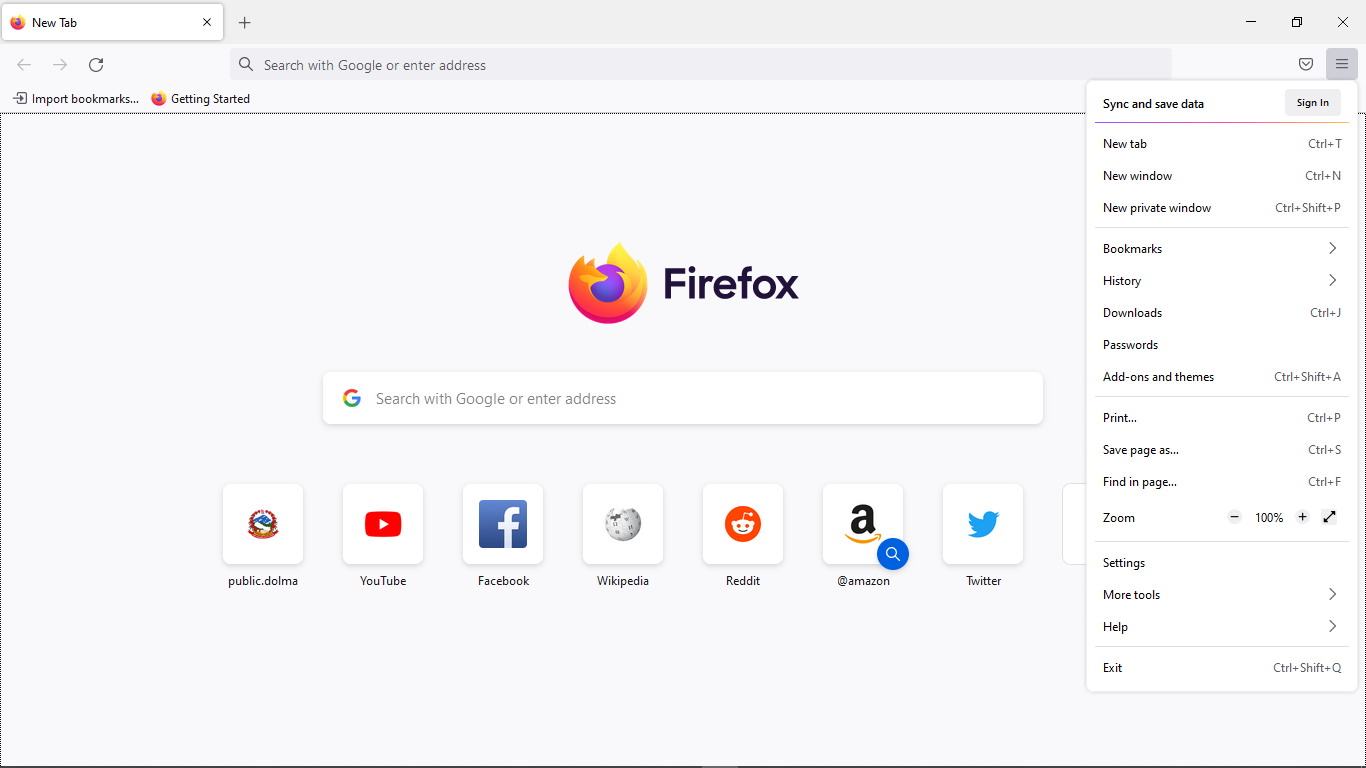
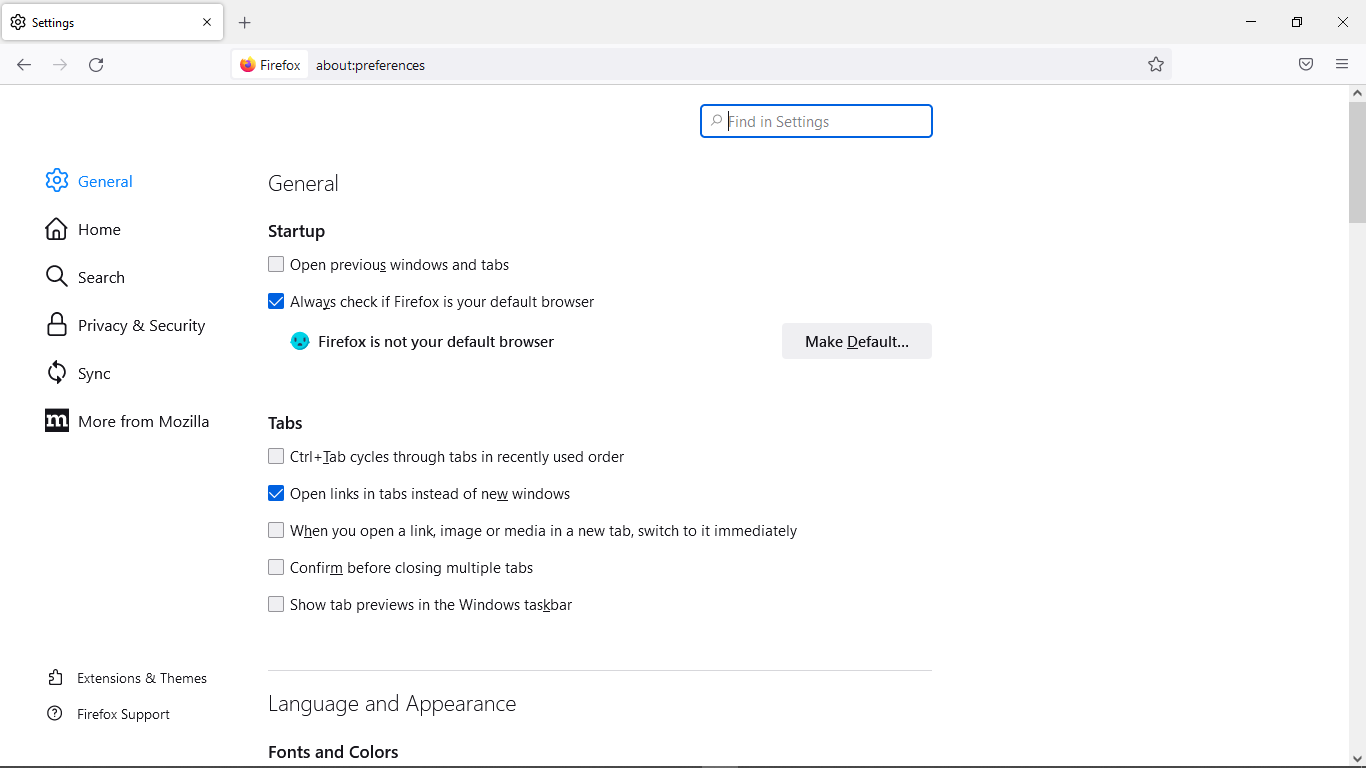
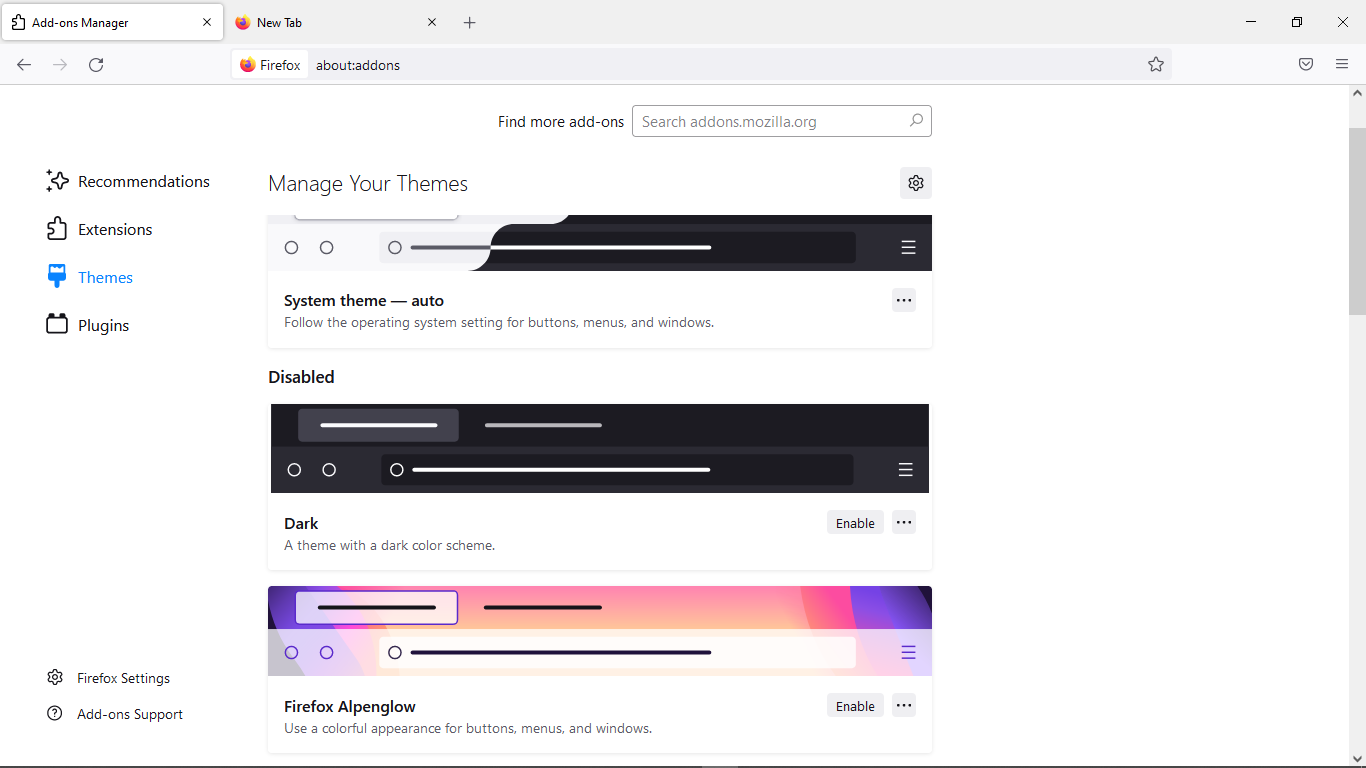





3 years ago